第1章 プログラムを動かそう
概要
ここでは情報処理センターの計算機環境を使用してプログラミングを勉強するために覚えておかなければならない種々のソフトウェアの使用方法について学びます。
また、C言語を用いて書いたプログラムのソースコードをコンパイルし、実行する方法について学びます。
この章の目標
テキストエディタを使用して、プログラムのソースコードを書く方法を覚える。
ソースコードをコンパイルし、実行する方法を覚える。
--------------------------------------------
【補足】
テキストエディタとは、文字のみのファイル(テキストファイル)を作成・編集するためのアプリケーションソフトウェアのことです。
ソースコードとは、人間がプログラミング言語を用いて記述したソフトウェアの設計図のことで、英数字や記号で表現された文字列のことです。
コンパイルとは、人間がプログラミング言語を用いて作成したソフトウェアの設計図(ソースコード)を、コンピュータ上で実行可能な形式(オブジェクトコード)に変換することです。なお、この変換を行うソフトウェアをコンパイラといいます。
下記の図表を参考に、用語の確認をしておきましょう。
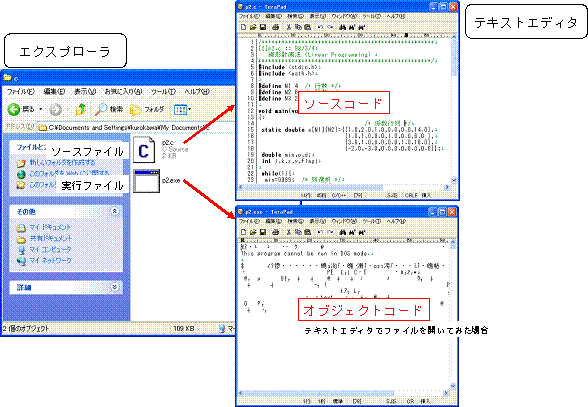
--------------------------------------------
1.1 プログラミング環境の準備
--------------------------------------------
プログラミング言語には、種々のものがありますが、ここでは広く普及しているC言語を勉強します。本学の情報処理センターでは、Windows及びLinuxの両方の環境でC言語を使用できます。
しかし、普段使用する環境は、Windowsの環境だと思います。そこで、ここでは本学のWindows環境で、C言語のプログラミングを行う方法について説明します。
では最初に、プログラミングを行うための環境の準備を行いましょう!
(1)作業フォルダの作成
作成したプログラムのソースファイルや実行ファイルを保存しておくフォルダを作成します。
ここでは、「マイドキュメント」フォルダの中に、「c」という名称のフォルダを作成することにします。
「スタート」メニューから「マイドキュメント」を選択します。

次に、「ファイル」メニューから「新規作成」−「フォルダ」を選択し、新規フォルダを作成します。なお、このフォルダの名称を、ここでは「c」という名称にすることにします。
注意:フォルダの名称は、「c」以外の自分の好きな名称にしても大丈夫です。
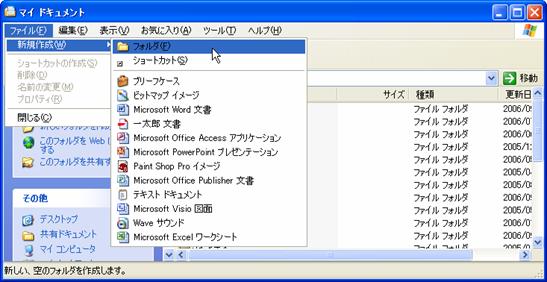
(2)エクスプローラの設定
C言語のソースファイルのファイル名には必ず拡張子として、「.c」をつけなければなりません。例えば、「file.c」となります。また、実行ファイルの拡張子は、「.exe」となります。
しかし、通常の設定ではこれらの拡張子は、表示されません。そこで、エクスプローラの設定を変更して、拡張子を見ることができるようにします。
「ツール」メニューから「フォルダオプション」を選択します。

フォルダオプションのウィンドウが開いたら、「表示」タグを選択します。
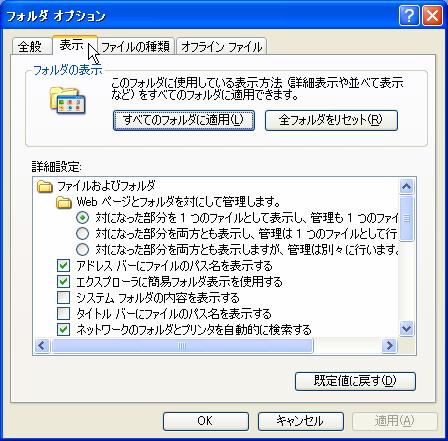
そして、「詳細設定」の中にある「登録されている拡張子は表示しない」についているチェックをはずします。これで、「.c」及び「.exe」の拡張子を見ることができるようになります。
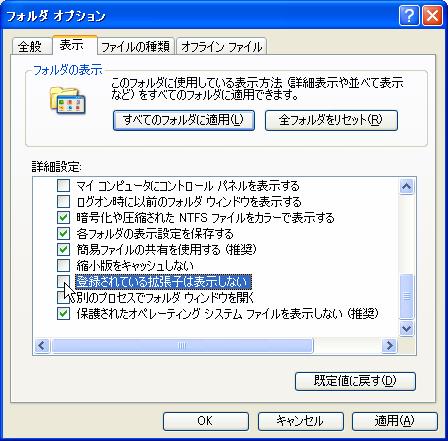
(3)ソフトウェアの確認
次に、ディスクトップ上に下記に示す2つのソフトウェアのショートカットがあるか確認して下さい。プログラミングのために、これらのソフトウェアを使用します。
TeraPad Cygwin
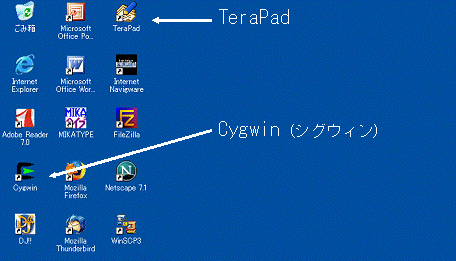
なお、これらのソフトウェアの内、「TeraPad」は、文章を書くためのテキストエディタで、皆さんの場合は、プログラムのソースコードを書くために使用します。また、「Cygwin(シグウィン)」は、Windows環境でUNIXの機能を利用してプログラムを作成したり、UNIXのコマンドを使用したりすることができるツールで、この講義ではプログラムのコンパイルと実行を行うために使用します。
--------------------------------------------
1.2 ソースコードを書いてみよう
--------------------------------------------
ここでは、テキストエディタを使用して、プログラムのソースコードを書く方法を説明します。
(1)「TeraPad」の起動
まず、ディスクトップ上にある「TeraPad」のショートカットをダブルクリックして、「TeraPad」を起動して下さい。
(2)編集モードの設定
「表示」メニューから「編集モード」を選択し、C言語のモードを選択します。これにより、C言語で使用する関数等が色分けされ、プログラムのソースコードが大変見やすくなります。

新規にプログラムのソースコードを書く場合は、このままソースコードを書きます。なお、既存のソースファイルを開いて修正する場合は、「ファイル」メニューから「開く」を選択して、ソースファイルを開きます。
なお、このとき「ファイルの種類」が、「C/C++ファイル」になっていることを確認して下さい。ファイルの種類が間違っていると、ファイル名が表示されません。
注意
通常のテキストファイル(拡張子が「.txt」のファイル)の場合は、「ファイルの種類」が、「ユーザー(*.txt,*.htm,*.html,*.cgi,*pl)」、もしくは、「すべてのファイル(*.*)」となっている必要があります。
これ以外の種類では、ファイル名が表示されません。
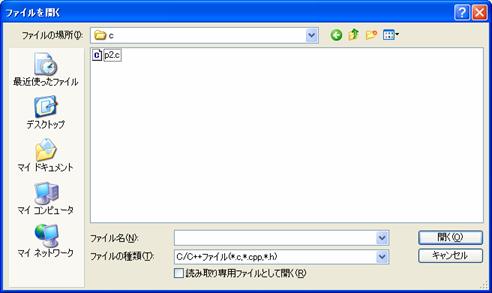
(3)ソースコードの入力
画面上に、“Hello!”と表示するプログラムのソースコードを下記に示します。キーボードからこのソースコードを入力して下さい。
#include<stdio.h>
main()
{
printf("Hello!\n");
}
注意
「Hello!」の箇所は、日本語で「こんにちは!」としても大丈夫です。しかし、これ以外の箇所では、半角の英数字と記号を使用してソースコードを記述する必要があります。特に、全角の空白は、画面の表示上は半角の空白と同じで判別できません。注意が必要です。
C言語のソースコードでは、タブや半角空白、また、改行は意味を持ちません。上記の例のように、ソースコードが見やすいようにレイアウトして下さい。
(4)ソースファイルの保存
C言語の場合、ファイル名には必ず拡張子「.c」をつけなければなりません。例えば、「file.c」となります。なお、ソースファイルの保存場所は、「1.1プログラミング環境の準備」で作成した作業用フォルダに保存して下さい。
また、ソースファイルのコンパイルと実行は、「TeraPad」を終了しなくても行うことができます。したがって、次の「TeraPad」の終了は、行わなくても大丈夫です。
(5)「TeraPad」の終了
ソースファイルをコンパイルし、実行した結果、特に、エラーメッセージ等の表示が無く、実行結果にも問題がなければ、ファイルを閉じて「TeraPad」を終了して下さい。
「ファイル」メニューから「保存して閉じる」または「閉じる」で「TeraPad」を終了できます。
--------------------------------------------
【補足】
(1)既存のソースファイルの開き方
保存されているソースファイルをダブルクリックしても「TeraPad」は起動せず、他のソフトウェアが起動します。既存のソースファイルを開く場合は、必ず「TeraPad」を起動してから「ファイル」メニューから「開く」を選択して、ソースファイルを開いて下さい。
(2)コメント(注釈)の付け方
プログラム中にコメント(注釈)を付けることができます。/*で始まり、*/で終わる箇所がコメントです。なお、コメントは入れ子にはできません。
例:
#include<stdio.h>
main()
{
printf("hello!\n");
/* 画面にhello!の文字を表示 */
}
(3)全角の空白を表示する方法
「TeraPad」には、全角空白の入力がわかるように表示する機能があります。「表示」メニューから「オプション」を選択して下さい。

オプションウィンドウの「表示」タブを選択すると、「マーク」欄の右に、「全角空白」というのがあります。このチェックボックスをチェックすると、全角空白が画面上に表示されるようになります。
どのように全角空白が表示されるのか具体的に確認してみて下さい。
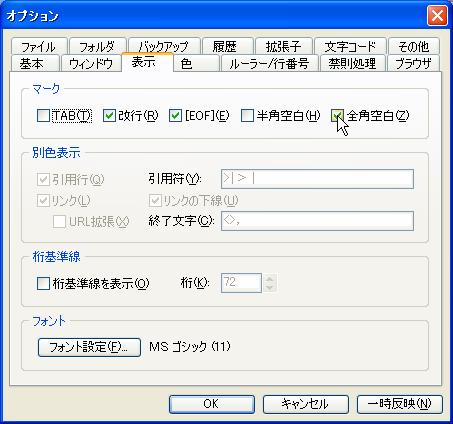
(4) 漢字/改行コード
WindowsやUnixといったOS毎に、文字を表すコードが異なります。「TeraPad」は、このために文字コードを変換する機能を持っています。
「ファイル」メニューから「漢字/改行コード指定保存」を選択するとコード指定ウィンドウが現れ、ここで文字コードの指定ができます。

ちなみにWindowsとUnixの各コードは、次のようになっています。
Windows環境 漢字コード:SHIFT-JIS 改行コード:CR+LF
Unix環境 漢字コード:EUC
改行コード:LF
電子メールやホームページを見た際に文字化けで読めないことがあるのは、この文字コードの認識がうまくできていないためです。
ためしに、「TeraPad」を使用して、Unix環境の文字コードで保存したファイルを、Windowsに標準で付いているメモ帳で開いてみて下さい。漢字やひらがなは、文字化けで読むことができないと思います。
--------------------------------------------
1.3 コンパイルと実行
--------------------------------------------
それでは、C言語を用いて作成したソースファイルをコンパイルし、実行する方法について説明します。
(1)「Cygwin」の起動
まず、ディスクトップ上にある「Cygwin」のショートカットをダブルクリックして、「Cygwin」を起動して下さい。なお、「Cygwin」は、Windows環境でUNIXのコマンドを使用することができるツールです。
したがって、この後に説明するコマンドは、Unix環境で使用するコマンドです。
(2)作業フォルダへの移動
「1.1プログラミング環境の準備」で作成した作業用フォルダにソースファイルを保存していると思います。このソースファイルを保存したフォルダに移動します。
このテキストでは、次のようにコマンドを入力します。
cd c
ここで、「cd」とはフォルダを移動するという意味で、「c」とは作成した作業用フォルダの名称です。つまり、この場合のコマンドは、「c」フォルダに移動するということです。
「ls」というコマンドを入力して下さい。このコマンドは、フォルダ内にあるファイル等を表示するコマンドです。実行するとソースファイルが表示されたと思います。
(3)コンパイル
プログラミング言語を用いて作成したソースファイルを、コンピュータ上で実行可能な形式に変換することをコンパイルといい、このためのソフトウェアをコンパイラといいます。コンパイルするには、次のコマンドを入力します。
gcc file.c
「file.c」の部分に、作成したファイル名称を入れます。エラーなくコンパイルが終了すると「a.exe」という名称の実行ファイルが作成されます。
(4)実行
次のコマンドを入力するとプログラムが実行します。
./a.exe あるいは、 ./a
なお、実行ファイルの名称を自由に付けたい場合は、次のようにコマンドを入力し、コンパイルします。
gcc file.c -o
xxx
「-o」が、実行ファイルに名称を付けるというオプションです。「o」は、小文字のオーです。また、「-」は、マイナスとは呼ばずに、ハイフンと呼びます。ついでに覚えましょう。この場合、実行ファイルの名称は、「xxx」となります。
(5)「Cygwin」の終了
「Cygwin」を終了するには、次のコマンドを入力します。
exit
--------------------------------------------
【補足】
(1)プログラムの実行を行ったとき、異常な実行となったら(暴走したら)、「Ctrl+C」で、強制的に実行を終了させることが出来ます。
(2)プログラムを実行した際、画面に表示された文字をファイルとして保存しておく方法を紹介します。
プログラムの実行ファイル名を「a.exe」とし、画面に出力された表示を保存するファイル名を「hozon.txt」とします。
./a.exe > hozon.txt
ここで、拡張子として「.txt」を付けるのは、Windows環境では、この拡張子によって、ファイルの種類をテキストファイルと認識するからです。