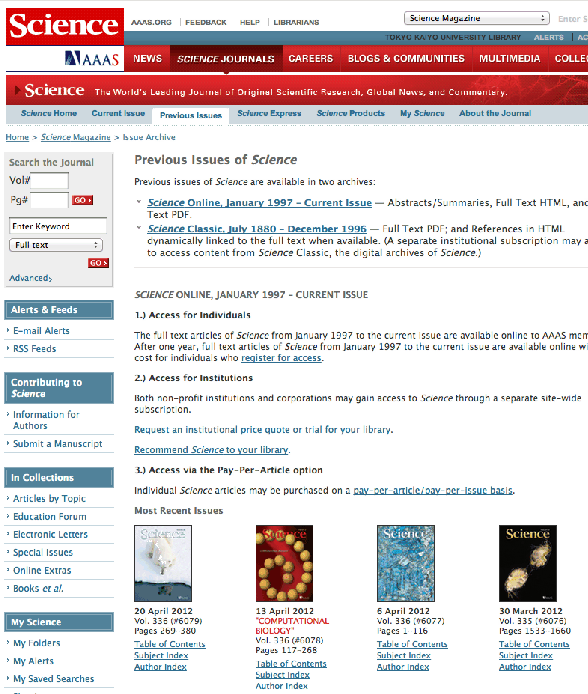 |
近年の科学雑誌の多くは、PDFでも閲覧可能な雑誌がほとんどです。また、紙媒体への印刷をいっさい行わない様な雑誌も増えてきました。ここでは、PDFで書類を自分のGoogle Accountへ保存する例として以下のSciece Magazineに掲載されている論文をダウンロード([ここ]ここから)しましょう。
さらにこれを自分のAccountへアップロードしましょう(ちなみに本学の図書館には、多数の海洋・水産に関する科学雑誌を購読しており、PDFをダウンロードできる雑誌が複数あります。頻繁に活用して勉強してください。)。
PDFファイルは、センターのPCのワードやエクセル、パワーポイントでも作成できます。 Google Docsの場合は、上記のファイルに全て互換性があるのでそのままアップロードして編集すら可能ではあります。
例えば、ワード文書をPDFに保存するには、まずワードを起動しましょう。ワードを起動したら、新しい文書が開きます、そこに自分の名前等何でもいいので記載してください。次に画面の左上の「ファイル」タブをクリックし(図の参照 ![]() )、「名前をつけて保存」を選択します。
)、「名前をつけて保存」を選択します。
現れた画面下のファイルの種類で「PDF」を選択しましょう(図の参照 ![]() )。また、ファイル名は自分の好きな名前にし、Zドライブに保存してください。保存したPDFファイルをGoogle-Docsにアップロードしてみましょう。
)。また、ファイル名は自分の好きな名前にし、Zドライブに保存してください。保存したPDFファイルをGoogle-Docsにアップロードしてみましょう。