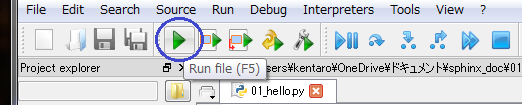エディタを使う¶
コンソールでは,命令を一つずつ実行することができる.試行錯誤しながら,処理を重ねていくときはよいが,複雑な処理を複数の命令の組み合わせで実現したり,同じ処理を繰り返したい場合には不便である.このような場合はエディタを使って記述し,処理をファイルに保存する.
エディタ¶
Spyderの左側半分にあるエディタを見ると,すでに数行が書き込まれている.1行目は,日本語表示の際に文字化けを発生させないためのおまじない.なくてもよいが,あっても問題ないので,残しておこう. 二つの「”“”」で挟まれた部分は実行の際に無視される.作成者の名前やコードの説明,改訂の記録・内容などを書いておけば後で混乱が避けられる.
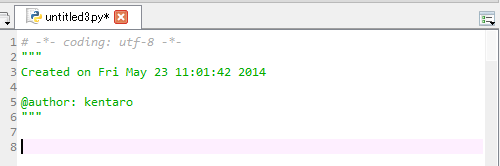
Note
1行目のように「#」の後ろの記述も無視される(コメントアウト).コード内に説明書き(コメント)を残したい時や,コードの一部を一時的に無効化したいときなどに使う. 1行分をコメント化したい時は「#」でよいし,複数行をまとめてコメント化したいときは「”“”」で挟むのがよい.
このような書き込みのある画面が見当たらないときは,「File」の「New file」を選択する.
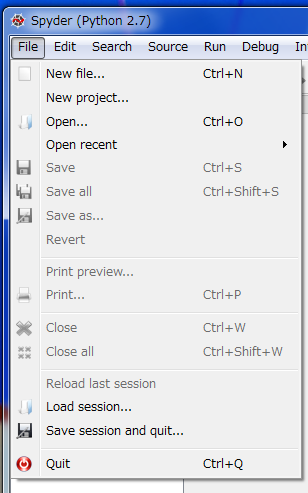
エディタに命令を書く¶
先ほどと同じ「Hello, world!」と印字する命令を書く.コンソールに書いたのものと同じ命令文をエディタ内に書けばよい.
# -*- coding: utf-8 -*-
"""
Created on Fri May 23 11:05:54 2014
@author: kentaro
"""
print ("Hello, world!")
保存¶
実行前にエディタに書いた内容を保存しておこう.はじめて保存するときは「File」の「Save as...」で名前を付けてエディタに書いた内容をファイルに保存する.ファイルの拡張子「.py」は変更しないこと. 初回以降は,「File」の「Save」で上書き保存する.「Ctrl」+「s」キーの同時押しをすれば素早く保存できる.
エディタに書いた命令を実行¶
では命令を実行してみよう.「Run」の「Run」で実行される.ファンクションキーの「F5」でもよい.
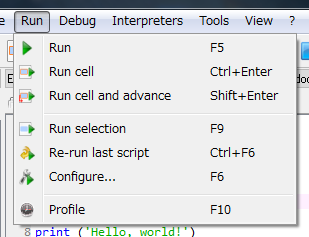
あるいはリモコンの再生ボタンのような緑色の三角マークを押してもよい.