PICkit3を使ってPICへプログラムを書き込むには2つの方法がある。
1. PICの統合開発環境MPLAB X IDE(無償)をPCにインストールしてプログラムを書き込む方法
2. クラウドベースのPIC統合開発環境MPLAB Xpress(無償)をインターネットブラウザで開き、ソフトをインストールせずにプログラムを書き込む方法
2のMPLAB Xpressを使う方法については、MPLAB X IDEをインストールしていなくてもプログラムの書き込みを行えるためおすすめである。ここでは、このMPLAB
Xpressを使ってPICにプログラムを書き込む方法を紹介する。
なお、1のMPLAB X IDEを使う方法については、MPLAB X IDEの使い方にまとめている。
1. 使用準備
1-1. MPLAB Xpressのサイトを開く
下記のURLからMPLAB Xpressのサイトを開く
http://www.microchip.com/ja/mplab/mplab-xpress
1-2. My Account Login/Register をクリック
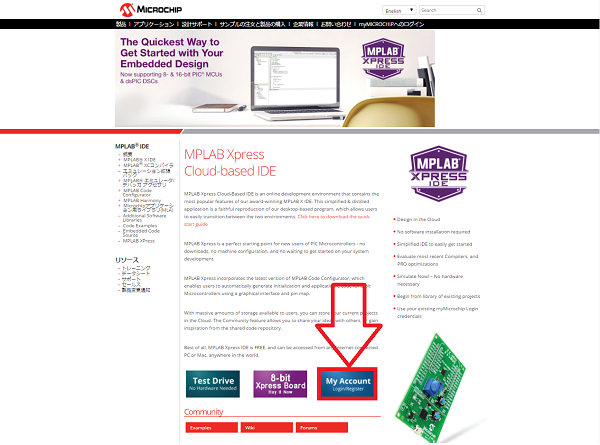
矢印と赤い枠で示した「My Account」をクリックする。左にある「Test Drive」をクリックするとログインせずにMPLAB XpressのIDE画面を開くことができるが、Test
DriveなのでPICkit3と接続してPICにプログラムを書き込むことはできない。
1-3. Microchipアカウントの作成・ログイン
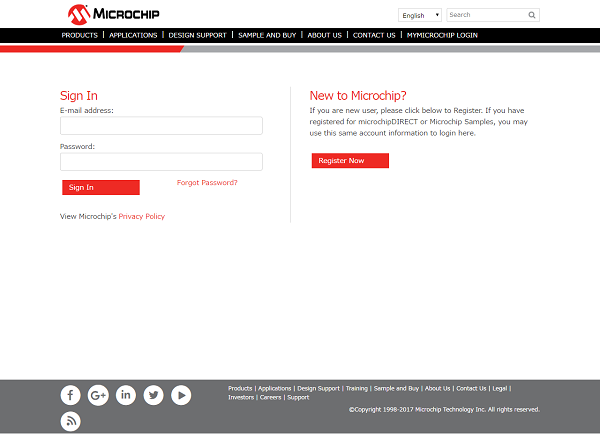
アカウントを持っていない場合、右側の「Register Now」をクリックする。アカウントを作成したら、登録したメールアドレスとパスワードを入力して「Sign In」をクリックする。
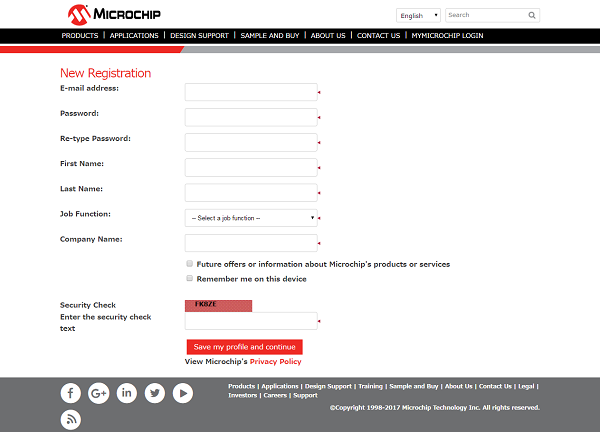
アカウントを持っていない場合、「Register Now」をクリックすると、上のような登録画面が表示される。全ての項目に記入する。
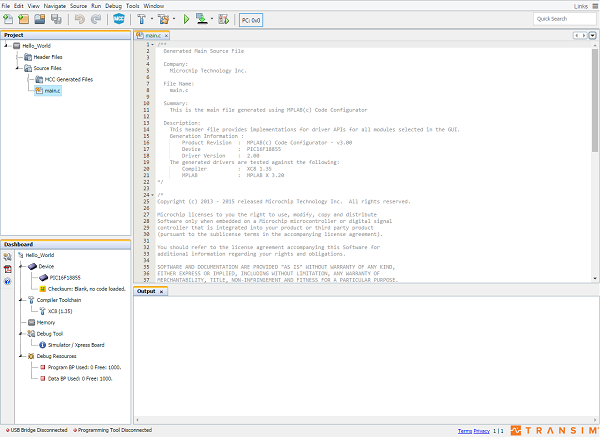
アカウントを作成し、My Account Login/Register画面から「Sign In」をクリックすると、上のようなMPLAB Xpress IDE画面がインターネットブラウザ上に表示される。
1-4. Javaのインストール
MPLAB XpressにPICkit3を接続するためには、JavaのインストールとUSB Bridge Toolのインストールが必要である。
まず、以下の手順でJavaをインストールする。
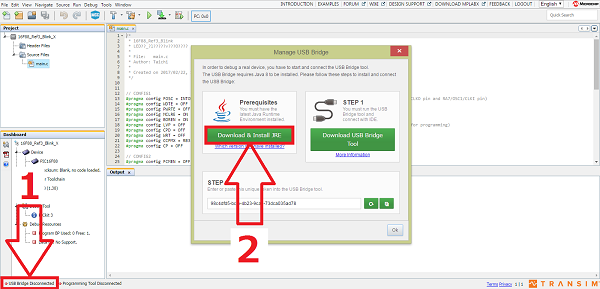
MPLAB Xpress IDE画面の左下にある「USB Bridge Disconnected」をクリックする。すると、Manage USB Bridgeというウインドウが開くので、その中の「Download & Install JRE」をクリックする。
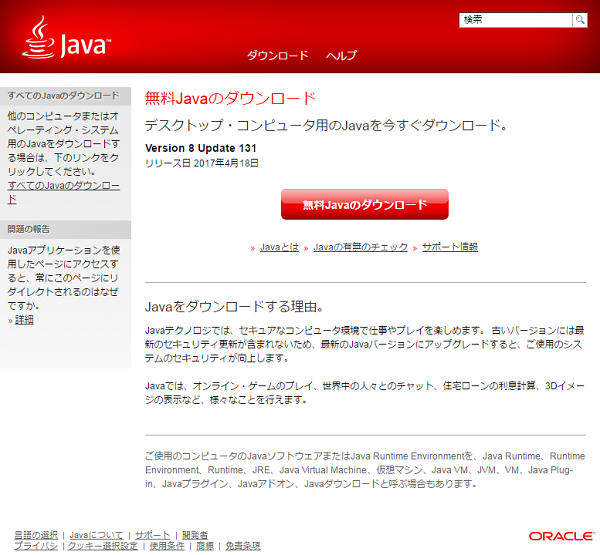
Javaのサイトが開くので、「無料Javaのダウンロード」をクリックする。
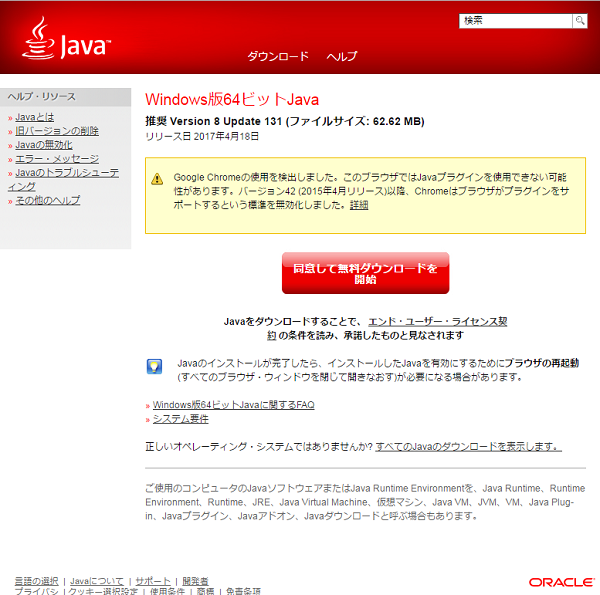
「同意して無料ダウンロードを開始」をクリックする。
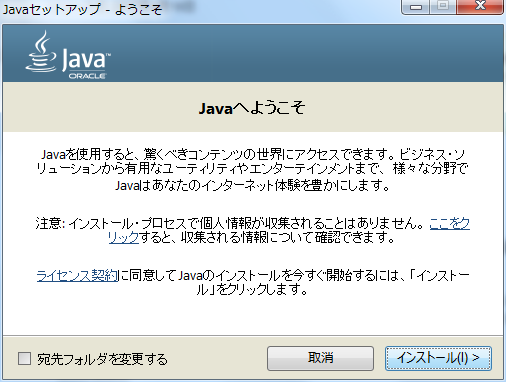
ダウンロードされたファイルを実行すると、Javaセットアップ画面が開くので、「インストール」をクリックする。
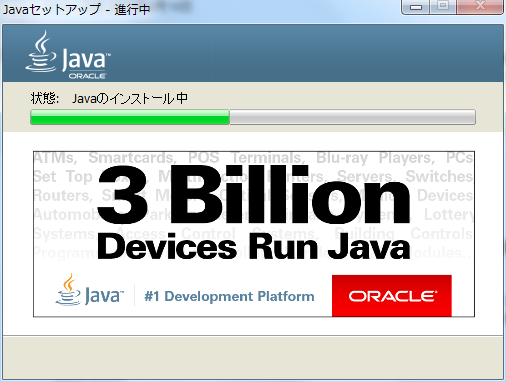
Javaのインストールが終わるまでしばらく待つ。
#30億のデバイスで動いて客先で動かないjava
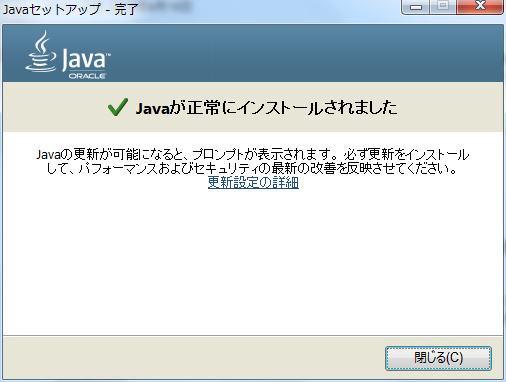
Javaが正常にインストールされました と表示されたら「閉じる」をクリックする。これでJavaのインストールは完了。
1-5. USB Bridge Toolのインストール
ブラウザ上で動作するMPLAB XpressとPCにUSB接続するPICKit3の間の橋渡しをするソフトウェア「USB Bridge Tool」をインストールする必要がある。
以下の手順でインストールする。
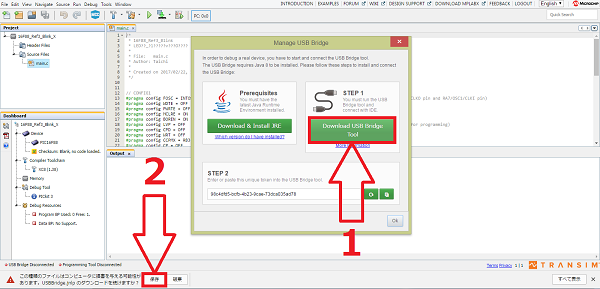
MPLAB Xpress IDE画面に戻り、Manage USB Bridgeウインドウの「Download USB Bridge Tool」をクリックする。
Google Chromeを使用している場合、ブラウザ下部に警告が表示されるが、「保存」をクリックする。
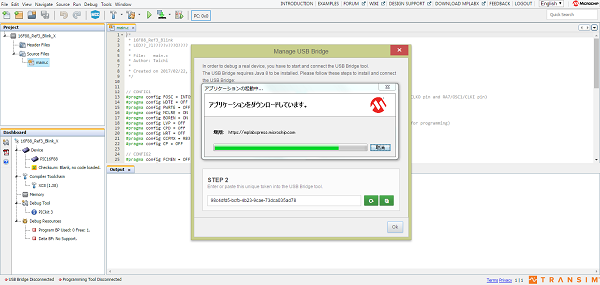
アプリケーションのダウンロード終わるまでしばらく待つ。

USB Bridge Toolが起動すると、「このアプリケーションを実行しますか。」という警告が表示されるので、「実行」をクリックする。
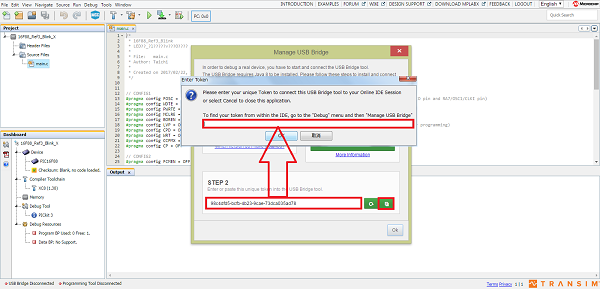
Enter Tokenというウインドウが表示されたら、MPLAB Xpress IDE画面のManage USB Bridgeウインドウに表示されているunipue tokenをコピーし、貼り付ける。貼り付けたら「OK」をクリックする。
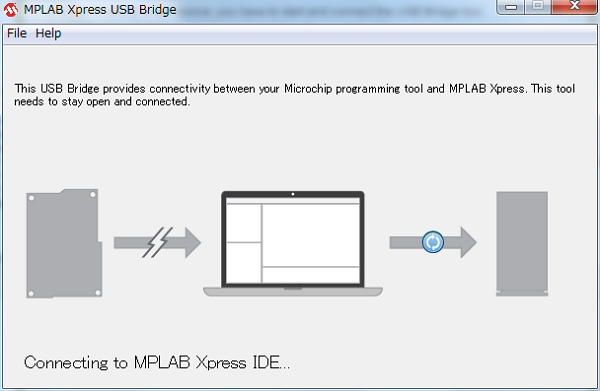
USB Bridge ToolとMPLAB Xpressの接続が開始されるため、終わるまでしばらく待つ。
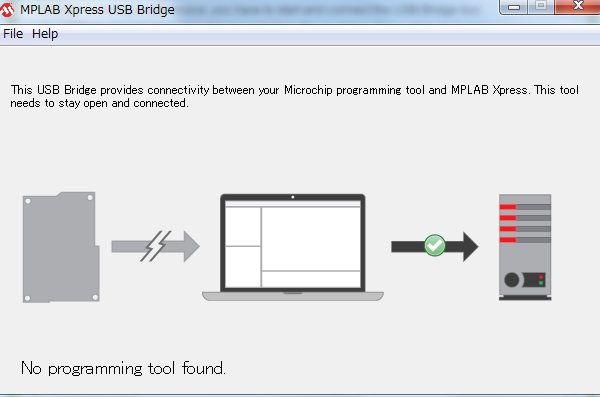
USB Bridge ToolとMPLAB Xpressの接続が成功すると、上のような画面が表示される。
【ポイント】最終的にPICへのプログラムの書き込みが完了するまでUSB Bridge Toolは使うので、この画面は閉じないでおくこと。

閉じてしまった場合、または既にUSB Bridge Toolがインストールされている場合は、デスクトップのアイコンをダブルクリックすると再び起動する。
1-6. PICkit3をPCに接続

マイクロチップ社のフラッシュマイコン書き込みツールであるPICkit3をPCにUSB接続する。
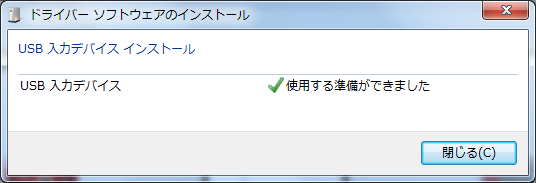
初めて接続する場合、ドライバーソフトウェアのインストールが終わるまでしばらく待つ。
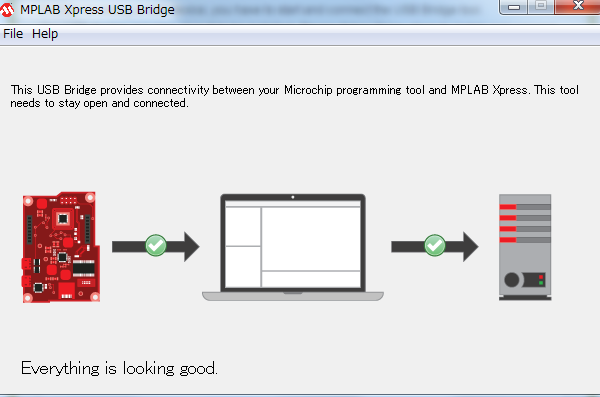
PICkit3がPCに認識されると、USB Bridge Toolに「Everything is looking good.」と表示される。
【ポイント】最終的にPICへのプログラムの書き込みが完了するまでUSB Bridge Toolは使うので、まだ閉じないでおく(ウインドウを最小化しておく)こと。
以上で、MPLAB Xpressを使用する準備は完了!
2. PICにプログラムを書き込む
2-1. PICkit3がMPLAB Xpressに認識されているかどうか確認
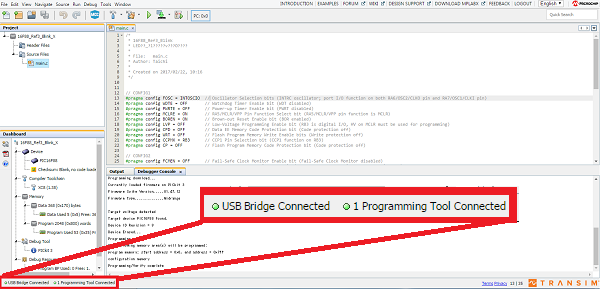
MPLAB Xpress IDE画面の左下に「USB Bridge Connected」と「1 Programming Tool Connected」が表示されているか確認。
違うことが表示されているならば、1. 使用準備 に記載した USB Bridge Toolの起動とPICKit3の接続を確認する。
2-2. サンプルプロジェクトのダウンロード
従来のMPLAB X IDEで作ったプログラム(プロジェクトファイル)を、ZIP形式にしてMPLAB Xpressにインポートすることができる。
PIC16F88評価ボードに対応するサンプルプログラムのプロジェクトファイルは、本研究室Webサイトの「PIC16F88評価ボード」のページからダウンロードできる。
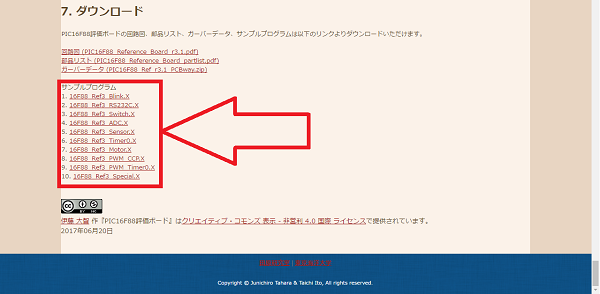
研究メモ > PIC16F88評価ボード > (ページの一番下) 7. ダウンロード
2-3. プロジェクトをMPLAB Xpressにインポート
MPLAB X IDEで作ったプロジェクトファイル(ZIP形式)を、MPLAB Xpressにインポートする。
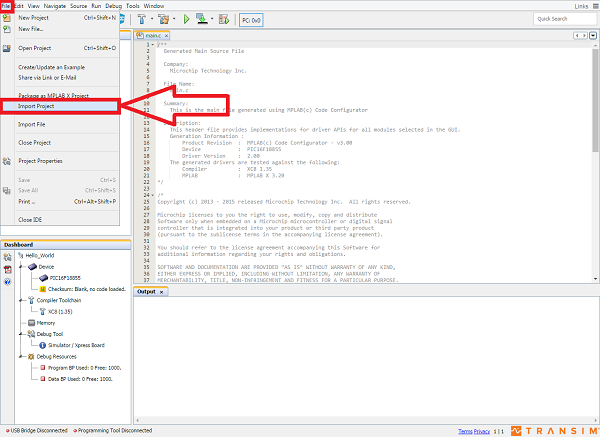
MPLAB Xpress IDE画面の左上の「File」をクリックし、「Inport Project」をクリックする。
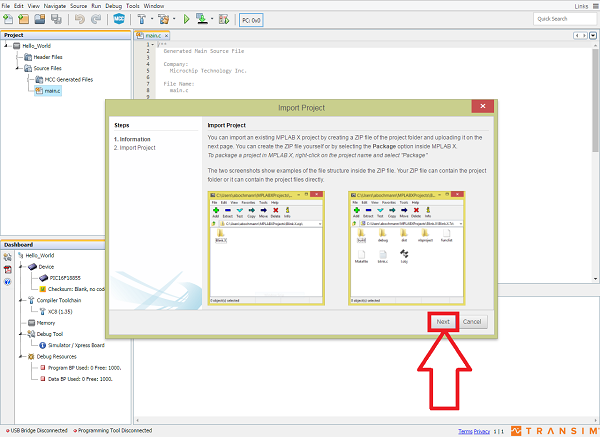
Input Projectウインドウが表示されたら、「Next」をクリックする。
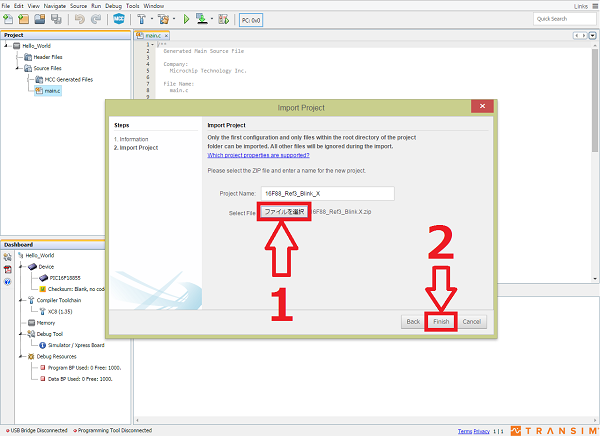
次に「ファイルを選択」をクリックして、インポートしたいプロジェクトファイル(ZIP形式ファイル)を選択する。そして、「Finish」をクリックする。
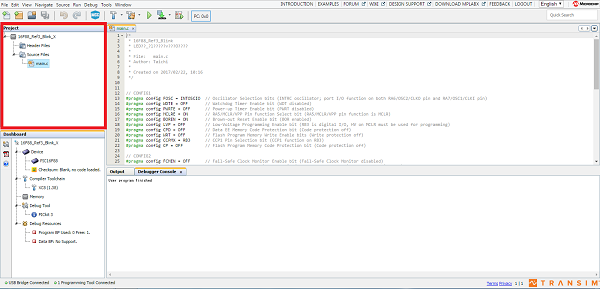
MPLAB Xpress IDE画面左上の「Project」メニューにインポートしたプロジェクトが読み込まれているか確認する。
正常に読み込まれていれば、プロジェクトのインポートは完了
【注意】
MPLAB Xpressでは、エンコーディングを指定できない。
そのため、サンプルプロジェクトを含め、元々コメントに日本語が使われているプログラムを開くと、日本語の部分は文字化けする。
よって、MPLAB XpressとMPLAB X IDE相互で開きたいプロジェクトを作る場合、コメントは英語を使用することをおすすめする。
2-4. Debug Toolの選択
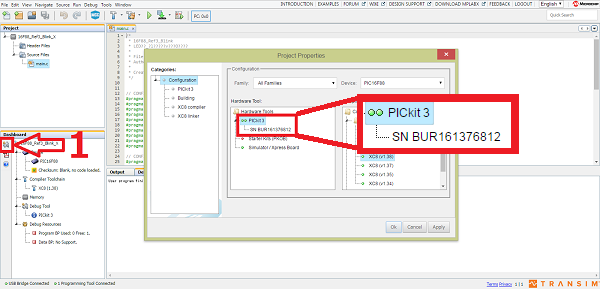
MPLAB Xpress IDE画面左下の「Dashboard」メニューの「Project Properties」をクリックする。
Project Propertiesウインドウが表示されるので、「Configuration」の「Hardware Tool」で「PICkit3」をクリックする。
PICkit3の下に表示されているSNとは、接続しているPICkit3のシリアルナンバーである。
「PICkit3」を選択したらProject Propertiesウインドウ内の「OK」をクリックする。
2-5. プログラムのコンパイルとPICへの書き込みの実行
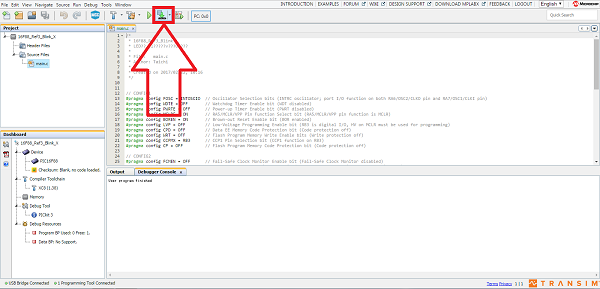
プログラムを書き込みたいターゲットボード (PIC16F88評価ボード)がPICkit3に接続されていることと、ターゲットボードに5V電源が供給されていることを確認(PIC16F88評価ボードに9Vの角型電池を繋ぎ、Logic
PowerのスイッチをONにしているか確認)し、矢印と赤い枠で示した「Make and Program Device」をクリックする。
すると、プログラムのコンパイルが開始され、コンパイルに成功するとPICへの書き込みが開始される。
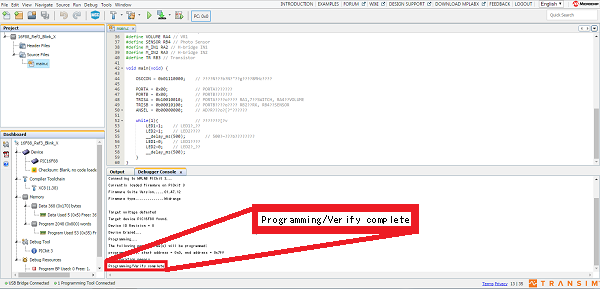
PICへの書き込みに成功すると、MPLAB Xpress IDE画面下の「Debugger Console」メニューに「Programming/Verify complete」と表示される。
以上で、PICへのプログラム書き込みは完了!
【ポイント】
PICに電源を供給している電池の残量が少ないと、プログラムの書き込みには成功しても、正常に実行されないことがある。
PIC16F88評価ボードにサンプルプログラムを書き込んだのに正常に動作しない場合、電池の残量をテスターで確認するとよい。
自作プログラムの作成方法については、MPLAB X IDEと同じであるため、MPLAB X IDEの使い方のページを参照のこと。
執筆: 伊藤 大智